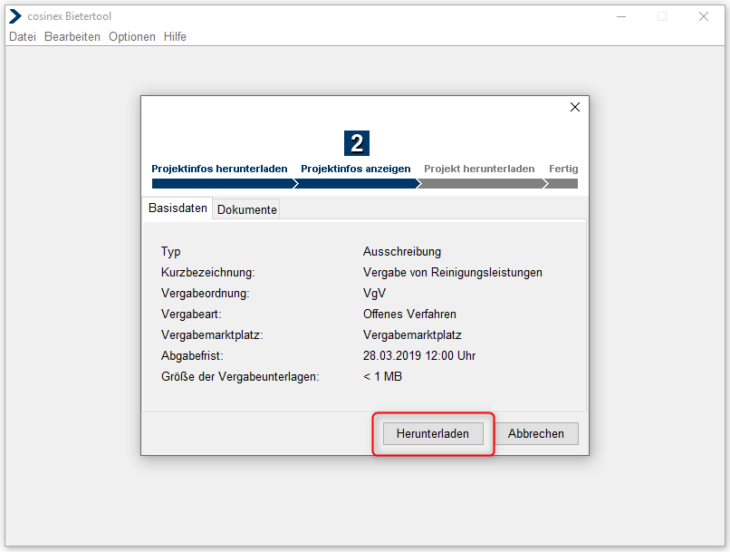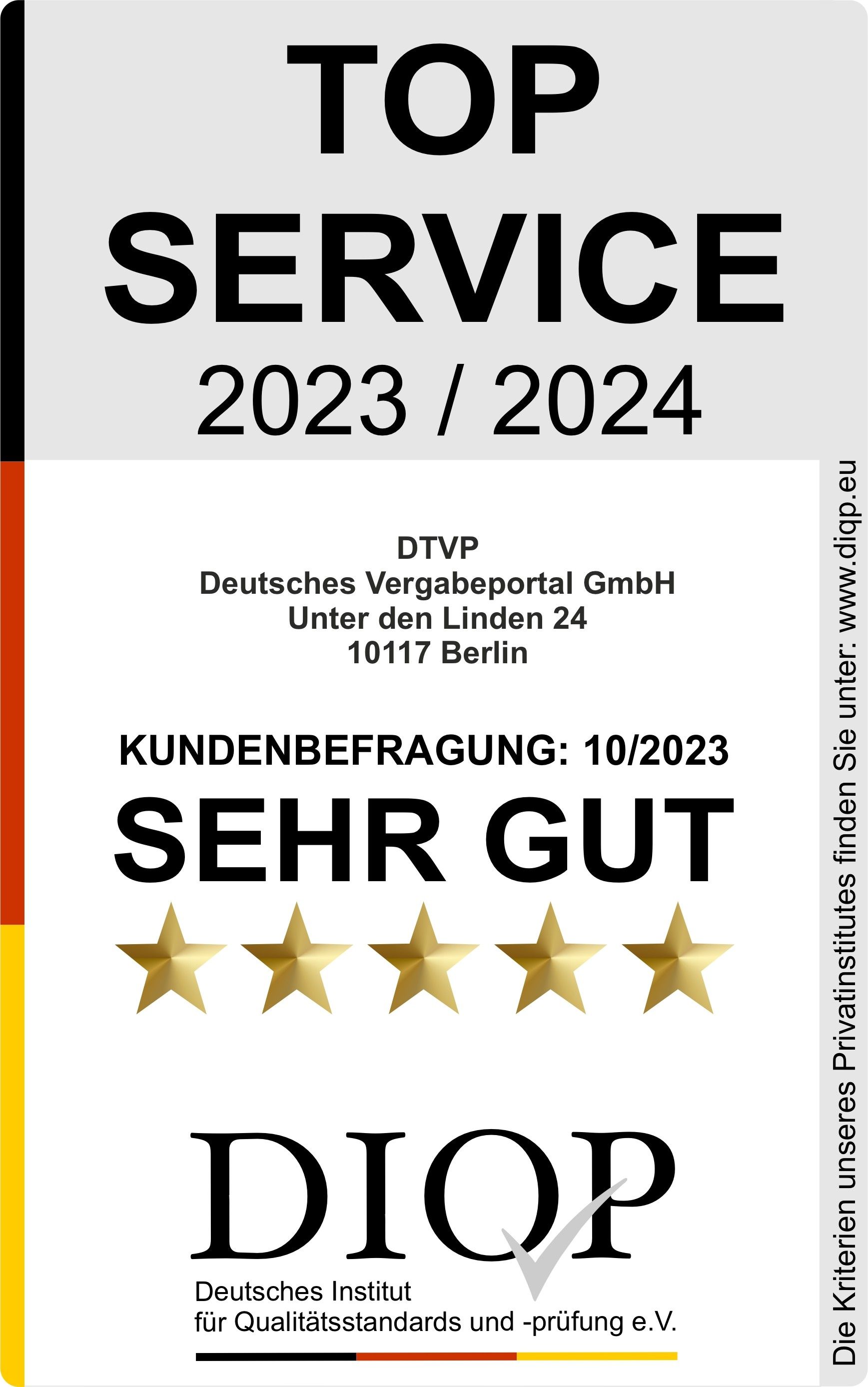Bidding tool installation
After calling up the “Bids” or “Requests to participate” module in the respective project room, the following view is displayed on the procurement marketplace.
Clicking on the “INSTALLATIONSDATEI HERUNTERLADEN” (DOWNLOAD INSTALLATION FILE) button starts the download of the installation file. For other operating systems (Linux, Mac OS) installation files are also offered, which can be selected if required.
For information on the system requirements, as well as for installation under Linux, please refer to the section “Bidding tool system requirements”.
Hint: If you have already installed the bidding tool, you can proceed directly to the next section (Opening the bidding tool).

Once the installation file has been downloaded, the installation can be started directly from your browser, unless this option is disabled in your browser.
Alternatively, you can find the file in your local download folder. For a Windows operating system, the downloaded file “Bietertool_windows-x64_x_x.exe” can then be executed via a double-click and thus start the installation process.
The installation wizard opens and the installation can be started by clicking on “Install”. The bidding tool directory “cosinex_bietertool” is created in the user directory by default. We recommend to keep this setting.
During the installation the progress is displayed.
After completion, a corresponding success message is displayed.
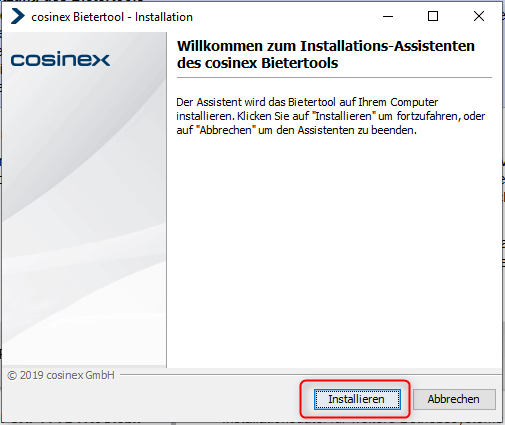
Opening the bidding tool
After successful installation the project information can now be downloaded. Click on the “DOWNLOAD PROJECT FILE” (PROJEKTDATEI HERUNTERLADEN) button to start the download.
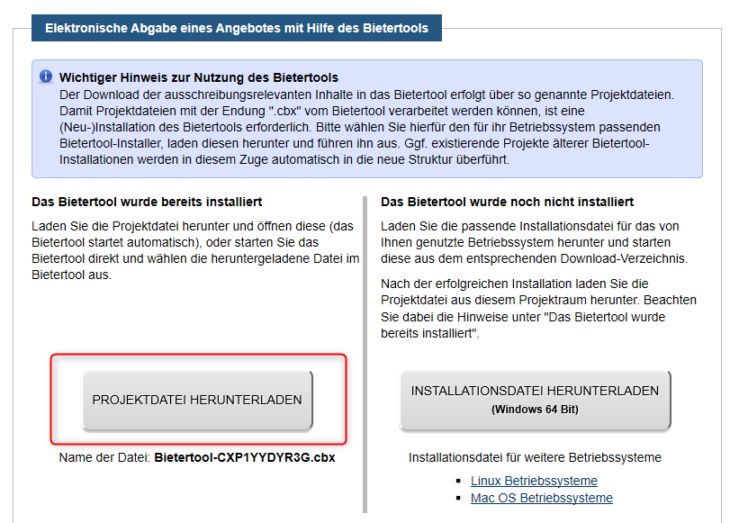
The downloaded project file (cbx file) is used to import the project information into the bidding tool. During the installation of the bidding tool, the file type “cbx” is linked to the bidding tool, if this is allowed/possible on the local computer. If the link could be set up successfully, the bidding tool launcher can be opened by double-clicking on the downloaded project file, which will automatically start the steps for importing the project data. Alternatively, the project file can be opened in the open Bietertool Launcher via the “Add new project” item. To do this, click on “Browse”, navigate to your “Download folder”, select the file and then click on “Open project file”. You can find a shortcut to launch the bidding tool launcher via the standard functionalities of the operating system you are using (e.g..: Windows Start menu => Apps, Apple Launchpad, or also as a desktop shortcut).
The first step is to check for updates for the bidding tool and install them if necessary.
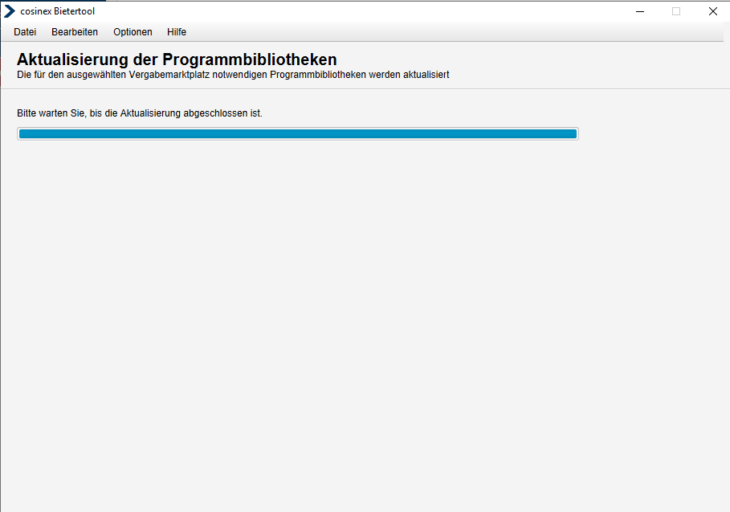
Afterwards, the project data can be imported by clicking on the “Herunterladen” (Download) button and the actual bidding tool can be opened.