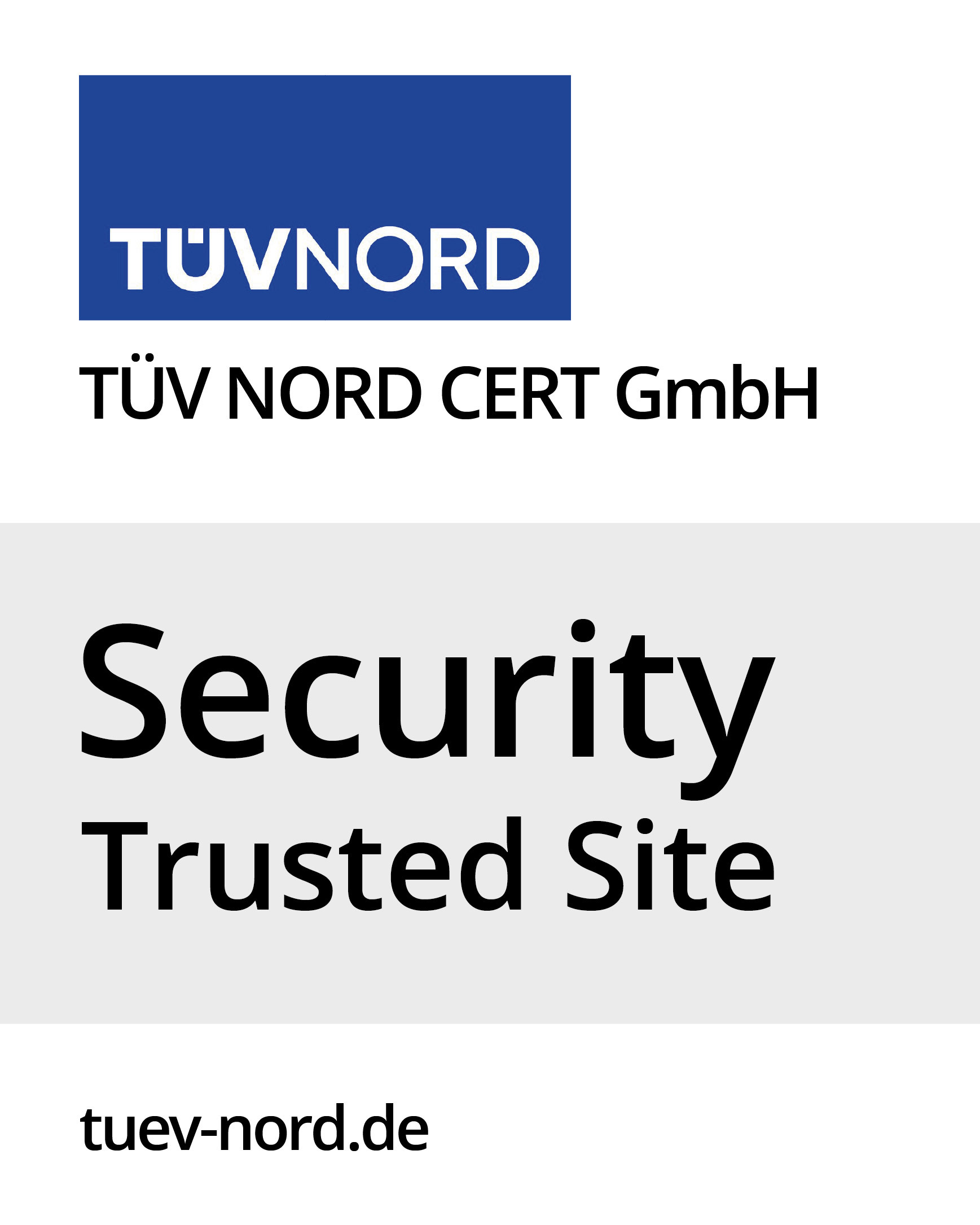Communication
In case of communication between the contracting authority and the company, the module “Kommunikation” is used. The use of this module is available during as well as after the tender process.
The messages exchanged between the two parties are divided into “Eingehende Nachrichten” (incoming messages) and “Ausgehende Nachrichten” (outgoing messages). To view the specific messages simply click on the chosen tab. If more than one user has access to the project space, all users are automatically enabled to see all written and received messages for this project. Unread messages coming from the contracting authority are represented in bold print with newest messages at the top of the list. A paper clip symbol indicates if a message contains one or more attachments.
Please note that once a message has been sent, it cannot be deleted for documentary reasons. This applies to both parties.
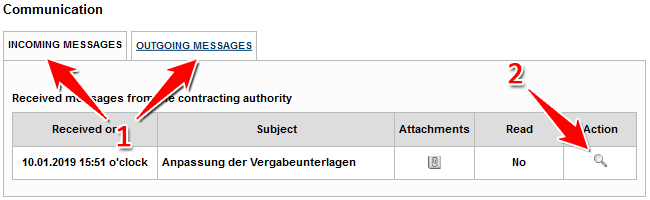
Open received messages
- If the “Incoming messages” tab is not already open, open it (see marker 1 in screenshot “Communication overview”).
- In the message overview, identify the message to be opened. In the corresponding table row, click the “Open details page” action item (see marker 2 in screenshot “Communication overview”). This will open the detailed view of the message. In addition to the message text, any file attachments and the documentation of the access to this message are displayed here.
- If a file is attached to the message, click the “Download file” action item in the corresponding table row (see marker 1 in screenshot “File attachments”) to download it.
This will open a file explorer window to specify the file location.

Send messages
- If the “Outgoing messages” tab is not already opened, open it (see marker 1 in the “Send messages” screenshot).
- Enter the message subject and the message text (see marker 3 in the “Send messages” screenshot).
- If you want to attach a file to the message, click the “Browse” action item (see marker 4 in screenshot “Send messages”). Then click the “Add document” action item to upload the selected file attachment to the award marketplace (see marker 5 in screenshot “Send messages”).
This opens a file explorer window that allows the user to specify the file to attach to the message. Only when the “Add Document” action item is clicked, the file will be attached. - Click the “Send” action element (see marker 6 in the “Send messages” screenshot).
The message will now be sent to the issuing authority.
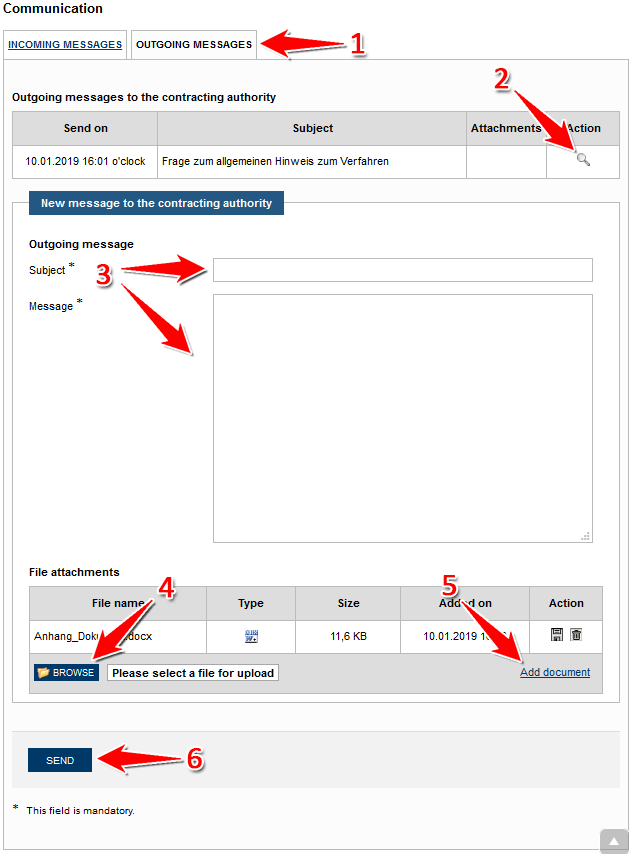
Open sent messages
- If the “Outgoing messages” tab is not already opened, open it (see marker 1 in “Send messages” screenshot).
- In the message overview, find the message you want to open. In the corresponding table row, click the “Open details page” action item (see marker 2 in screenshot “Send messages”).
This will open the detail view of the message. In addition to the message text, any file attachments and the documentation of the access to this message will be displayed here.