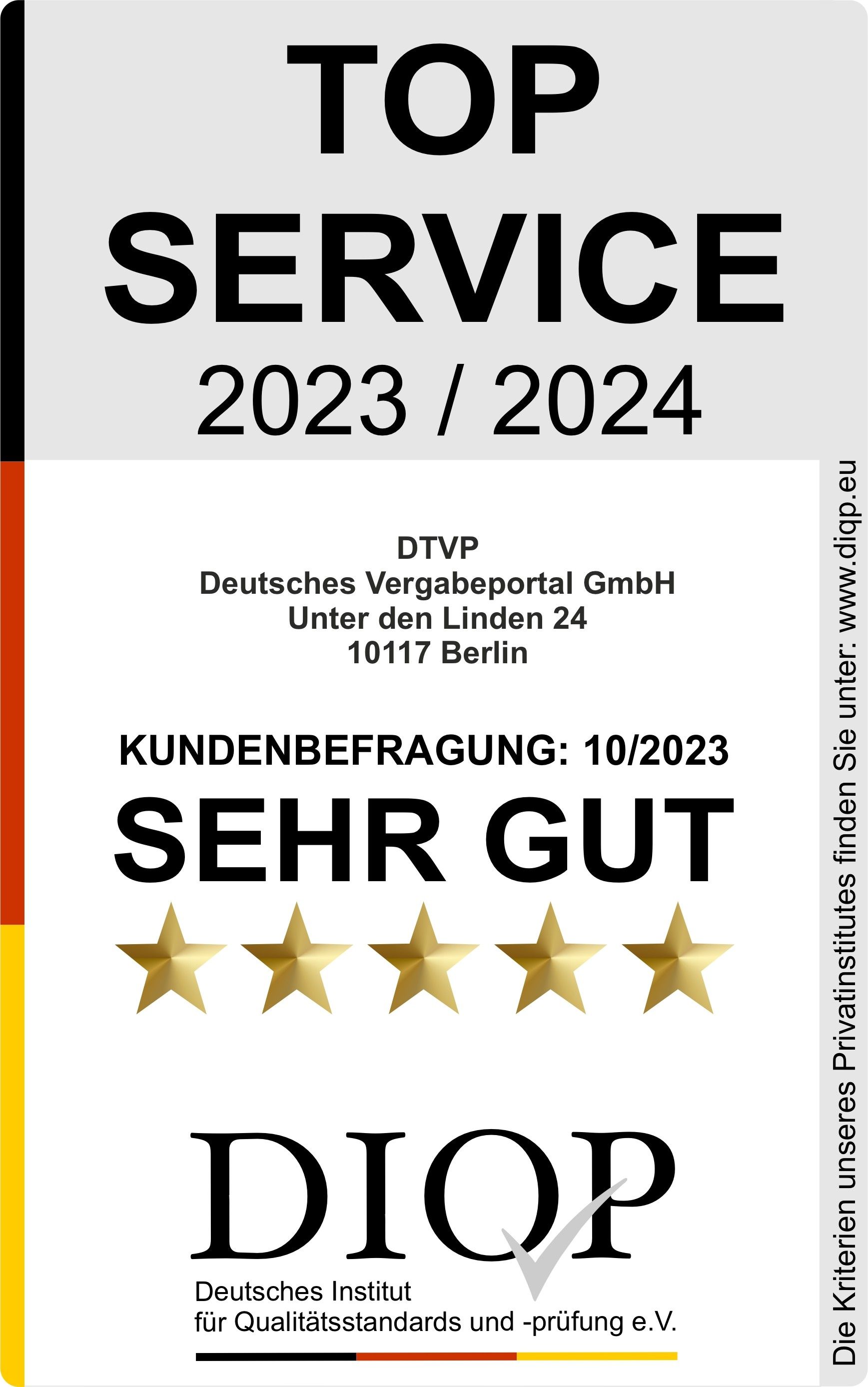Submission
This module is part of the bidding tool that is required for bid processing / processing of requests to participate. The use requires an unlocked project room!
In the “Submission” (Abgabe) module, users can start the submission wizard for submitting the completed offer or request to participate. The module has several tabs. To select which submission method is to be used (e.g., postal or electronic with qualified signature), the tab named after the desired method must be called up in order to start the submission wizard here.
Note: A green check mark in the tab indicates that the selected submission procedure is permitted. If several delivery procedures are permitted, the user can decide which one to use.
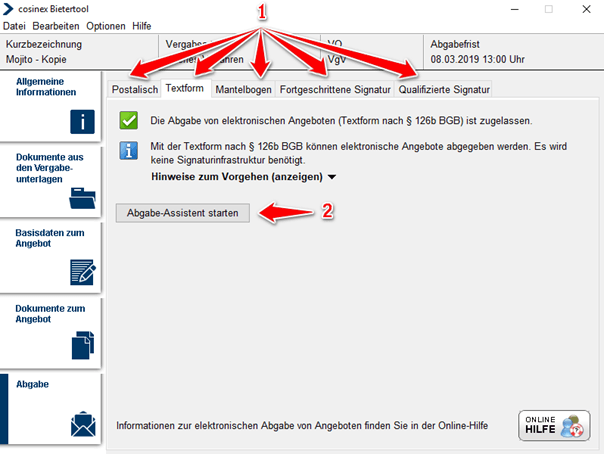
Screenshot: Uebersicht Modul Abgabe
Bid submission / submission of requests to participate by the sheathing sheet method
Info: Before submitting, please carefully check all the information and the completeness of the documents!
- If the “Mantel sheet” (Mantelbogen) tab is not already opened, open it (see marker 1 in screenshot “Delivery module overview”).
- Click on the action element “Start submission wizard”(Abgabe-Assistent starten) (see marker 2 in screenshot “Submission module overview”).
This will open the Dispensing Wizard. In the first step, the submission wizard checks whether all mandatory documents have been processed so that the offer or participation request can be submitted. In step 2, the offer or participation request can be given an internal title. In step 3, the user receives a summary of the offer. Step 4 – “Signing of the offer” is omitted in the case of the sheathing sheet procedure. In step 5, the user must authenticate himself using his access data. The bid or request to participate can then be sent to the contracting authority. In step 6, the cover sheet must be printed out and sent to the awarding office by post. - When the wizard indicates that it is possible to submit the electronic bid or request to participate, click the “Continue” action element (see markings 1 and 2 in screenshot “Bid submission/submission of requests to participate by means of a cover sheet procedure – Step 1”).
- If the bid or request to participate is to be given an internal working title, enter the corresponding title in the input field (see marker 1 in screenshot “Bidding/submission of requests to participate by means of the cover sheet procedure – Step 2”). Then click on the action element “Next” (see marker 2 in screenshot “Submission of requests for quotation/submission of requests for participation by means of a cover sheet procedure – Step 2”). It makes sense to enter a title, for example, if several main or secondary offers are created. The title appears in the overview of offers or requests to participate in the Project Space (Project Space ‘ Offers or requests to participate).
- Check the summary of the offer or request to participate (see marker 1 in screenshot “Offer/submission of requests to participate by means of a cover sheet procedure – Step 3”). To print the summary, click on the “Print summary” action item (see marker 2 in the screenshot “Submitting a bid/application for participation by means of a cover sheet – Step 3”). Then click on the action element “Continue” to confirm the summary (see marker 3 in screenshot “Submission of bids/submission of requests to participate by means of a cover sheet procedure – Step 3”).
- Enter the access data used to log in to the procurement marketplace (see mark 1 in screenshot “Submission of bids/submission of requests to participate by means of a cover sheet procedure – Step 5”). Click on the action item “Send offer now” to send the bid electronically (see marker 2 in screenshot “Bid submission/submission of requests to participate using the bidding form procedure – Step 5”).
- If you want to complete the application form procedure, click the “Next” action item so that the application form can be completed and printed out in the next step. To do this, click on the action element “Open the cover sheet” (see marker 1 in screenshot “Submission of bids/submission of requests to participate using the cover sheet procedure – Step 6” ).
- If the printout was successful, click on the action element “Exit” (see marker 2 in screenshot “Submission of bids/submission of requests to participate by means of a cover sheet procedure – step 6”).
Once the application form has been printed out, it must be signed and sent by post in a suitable envelope to the address specified in the application form by the deadline. The bidding tool can now be closed.
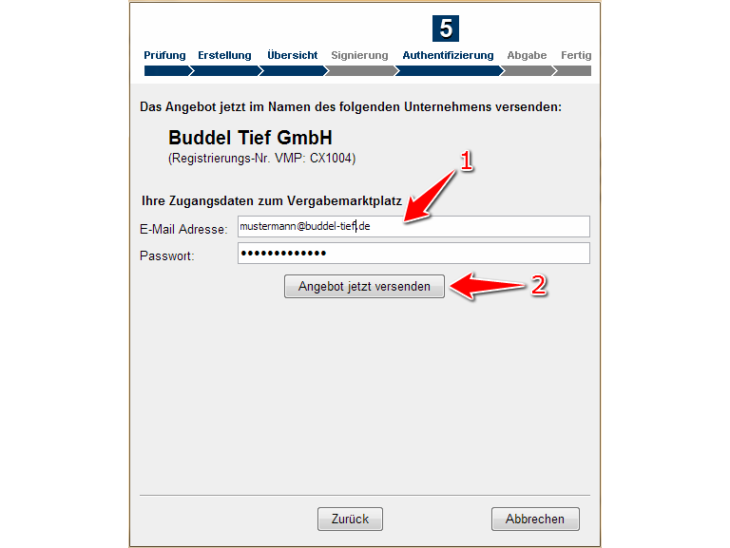
Screenshot: Angebotsabgabe / Abgabe von Teilnahmeanträgen per Mantelbogenverfahren
Bid submission / submission of requests to participate with advanced signature
Info: Before submitting, please carefully check again all information and the completeness of the documents!
- If the “Advanced signature” tab is not already open, open it (see marker 1 in screenshot “Submit module overview”).
- Click on the action element “Start submission wizard” (see marker 2 in screenshot “Submission module overview”).
This will open the Dispensing Wizard. In the first step, the submission wizard checks whether all mandatory documents have been processed so that the offer or participation request can be submitted. In step 2, the offer or participation request can be given an internal title. In step 3, the user receives a summary of the offer. In step 4, the user must specify a signature file.In step 5, the user must authenticate himself using his access data. Afterwards, the offer or the request to participate can be sent to the awarding authority. - When the wizard indicates that it is possible to submit the electronic bid or request to participate, click the “Next” action item (see markings 1 and 2 in screenshot “Bid/Submission of Requests to Participate with Advanced Signature – Step 1).
- If the bid or request for participation is to be given an internal working title, enter the corresponding title in the input field (see marker 1 in screenshot “Bidding/submission of requests for participation with advanced signature – Step 2”). Then click on the action element “Next” (see marker 2 in screenshot “Submission of requests to participate with advanced signature – Step 2”).
It makes sense to enter a title, for example, if several main or secondary offers are created. The title appears in the overview of offers or requests to participate in the Project Space (Project Space ‘ Offers or requests to participate). - Check the summary of the offer or request to participate (see marker 1 in screenshot “Offer submission/submission of requests to participate with advanced signature – Step 3”). To print the summary, if necessary, click the “Print summary” action item (see marker 2 in screenshot “Submitting bids or requests to participate using advanced signature – Step 3”). Then click the action element “Continue” to confirm the summary (see marker 3 in screenshot “Submitting bids or requests to participate using advanced signature – Step 3”).
- Click on the action element “Start signature process” (see marker 1 in screenshot “Bid submission/submission of requests for participation with advanced signature – Step 4”).
This will open a window where the signature file can be selected. The signature file is required to sign the electronic bid or request to participate in a legally compliant manner. - In the newly opened window, click the “Browse” action item to select the signature file (see marker 1 in screenshot “Select certificate – Step 4”). Then enter the password in the input field and click “Next” (see marker 2 in screenshot “Select certificate – step 4”).
The information of the selected certificate will be displayed. Here you can check again if the desired certificate has been selected. - Click the “Use this certificate” action item to confirm that the correct certificate has been selected (see marker 3 in screenshot “Select certificate – Step 4”). Then click the “Next” action item in the submission wizard (see marker 1 in screenshot “Complete the signing process – Step 4”).
- Enter the access data used to log in to the tender marketplace (see mark 1 in screenshot “Authentication – Step 5”). To send the offer electronically now, click the action element “Send offer now” (see marker 2 in screenshot “Authentication – Step 5”).
The progress of the data transfer is then displayed in the bid assistant window: green check marks indicate successful transfer to the awarding authority. - If you now want to close the bid assistant window, click the “Continue” action item and in the next step the “Exit” action item (see marker 1 in screenshot “Bid submission/submission of requests to participate with advanced signature – Step 7” ).
The electronic bid or electronic request to participate has been submitted successfully. The bidding tool can now be closed.
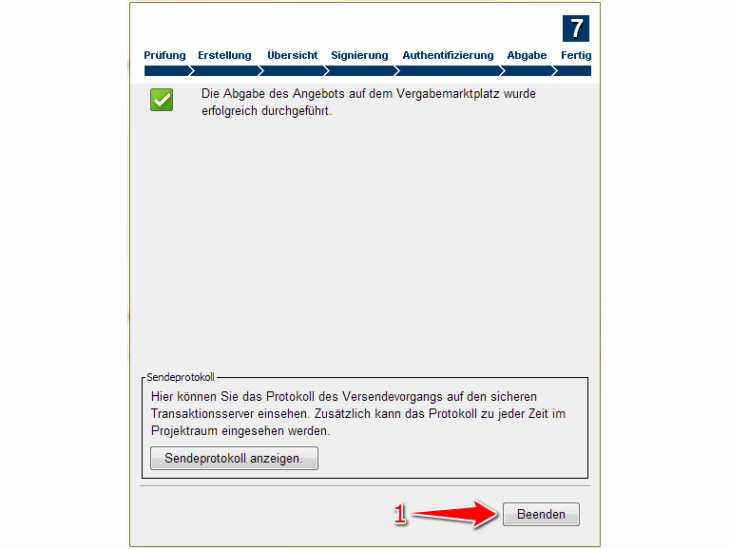
Screenshot: Angebotsabgabe / Abgabe von Teilnahmeanträge mit Fortgeschrittener Signatur
Bid submission / submission of requests to participate with qualified signature
Info: Before submitting, please carefully check again all information and the completeness of the documents!
- If the “Qualified signature” tab is not already open, open it (see marker 1 in screenshot “Overview of submission module”).
A card reader and a smart card with the corresponding PIN and the qualified signature on it are required for electronic bid submission and submission of electronic requests to participate. The signature card must be inserted into the card reader and the card reader must be ready for use. Beforehand, it is necessary to check whether the latest functioning drivers are installed. - Click on the “Start Dispensing Wizard” action item (see marker 2 in screenshot “Overview of the Dispensing module”).
This opens the Dispensing Wizard. In the first step, the submission wizard checks whether all mandatory documents have been processed so that the offer or participation request can be submitted. In step 2, the offer or participation request can be given an internal title. In step 3, the user receives a summary of the offer. In step 4, the user must generate his signature using the signature card. In step 5, the user must authenticate himself with his procurement marketplace access data. Subsequently, the offer or the request to participate can be sent to the awarding authority. - When the wizard indicates that it is possible to submit the electronic bid or request to participate, click on the action element “Continue”. (see markings 1 and 2 in screenshot “Submission of bid/application to participate with qualified signature – step 1).
- If the bid or request to participate is to be given an internal working title, enter the corresponding title in the input field (see marker 1 in screenshot “Bidding/submission of requests to participate with qualified signature – Step 2”). Then click on the action element “Next” (see marker 2 in screenshot “Submission of requests to participate with qualified signature – Step 2”). It makes sense to enter a title, for example, if several main or secondary offers are created. The title appears in the overview of offers or requests to participate in the Project Space (Project Space ‘ Offers or requests to participate).
- Check the summary of the bid or request to participate (see marker 1 in screenshot “Submitting bids or requests to participate with a qualified signature – Step 3” ). To print the summary, click the “Print summary” action item (see marker 2 in screenshot “Submitting bids or requests to participate with a qualified signature – Step 3”). Then click the “Continue” action item to confirm the summary (see marker 3 in screenshot “Submitting bids or requests to participate with Qualified Signature – Step 3”).
- Click on the action element “Start signature process” (see marker 1 in screenshot “Bidding/submission of requests to participate with qualified signature – Step 4”). This opens a window in which the signature can be selected. The window will display all signatures that were found. The signature is required to sign the electronic bid or request to participate in compliance with the law.
- Select the signature in the newly opened window (see mark 1 in screenshot “Selection of qualified signature – Step 4”). Then click on the “OK” action item (see marker 2 in screenshot “Selecting the Qualified Signature – Step 4”). This will open a window prompting the user to enter the PIN associated with the signature.
- Enter and confirm the PIN associated with the signature (see screenshot “Enter PIN – Step 4”). After entering the PIN, the window will close automatically. Now click on the “Next” action element in the submission wizard (see marker 1 in screenshot “Notes on the signature – Step 4”). Depending on the card reader, the PIN can be entered directly via the card reader or, for example, via the computer keyboard.
- Enter the access data used to log in to the award marketplace (see marker 1 in screenshot “Authentication – Step 5”). To send the offer electronically now, click the action element “Send offer now” (see marker 2 in screenshot “Authentication – Step 5”). The progress of the data transfer is then displayed in the bid assistant window: green check marks indicate successful transfer to the awarding authority.
- If you now want to close the bid assistant window, click the “Next” action item and, in the next step, click the “Exit” action item (see marker 1 in screenshot “Bid submission/submission of requests to participate with qualified signature – Step 7” ). The electronic bid or electronic request to participate has been submitted successfully. The bidding tool can now be closed.
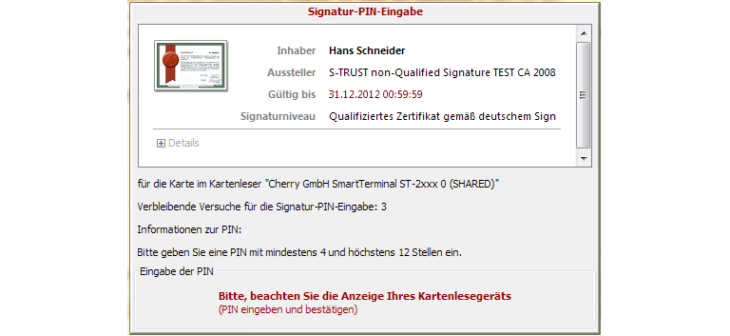
Screenshot: PIN eingeben
Bid submission / submission of requests to participate with text form
- If the “Text form” tab is not already open, open it (see marker 1 in screenshot “Overview of submission module”).
- Click the “Start submission wizard” action item (see marker 2 in screenshot “Submission module overview”). This will open the Dispensing Wizard. In the first step, the submission wizard checks whether all mandatory documents have been processed so that the offer or participation request can be submitted. In step 2, the offer or participation request can be given an internal title. In step 3, the user receives a summary of the offer. In step 4, the user must sign his offer using the text form. In step 5, the user must authenticate himself with his procurement marketplace access data. Subsequently, the offer or the request to participate can be sent to the awarding authority.
- When the wizard indicates that it is possible to submit the electronic bid or request to participate, click the action element “Continue” (see markings 1 and 2 in screenshot “Bid submission/submission of requests to participate with text form – Step 1).
- If the bid or request to participate is to be given an internal working title, enter the corresponding title in the input field (see marker 1 in screenshot “Bid submission/application to participate with text form – Step 2”). Then click on the “Next” action element (see marker 2 in the screenshot “Submission of requests to participate with text form – Step 2”). It makes sense to enter a title, for example, if several main or secondary offers are created. The title appears in the overview of offers or requests to participate in the Project Space (Project Space ‘ Offers or requests to participate).
- Check the summary of the bid or request to participate (see marker 1 in screenshot “Submitting bids or requests to participate in text form – Step 3” ). To print the summary, click the “Print summary” action item (see marker 2 in screenshot “Submitting bids or requests to participate in text form – Step 3”). Then click the action element “Continue” to confirm the summary (see marker 3 in screenshot “Submitting bids or requests to participate with text form – Step 3”).
- Click on the action element “Start signature process” (see marker 1 in screenshot “Bidding/submission of requests to participate with text form – Step 4”).
- Enter the required information about yourself in the text field in accordance with §126b BGB. After entering the information, press the “Next” button (see screenshot “Text form – Step 7”). Then click the “Next” action item in the submission wizard (see mark 1 in screenshot “Complete signature process – Step 4”).
- Enter the access data used to log in to the tender marketplace (see mark 1 in screenshot “Authentication – Step 5”). To send the offer electronically now, click the action element “Send offer now” (see marker 2 in screenshot “Authentication – Step 5”). The progress of the data transfer is then displayed in the bid assistant window: green check marks indicate successful transfer to the awarding authority.
- If the bid assistant window is now to be closed, click the “Continue” action item and in the next step the “Exit” action item (see marker 1 in screenshot “Bidding/submission of requests to participate in text form – Step 7” ). The electronic bid or electronic request to participate has been submitted successfully. The bidder tool can now be closed.
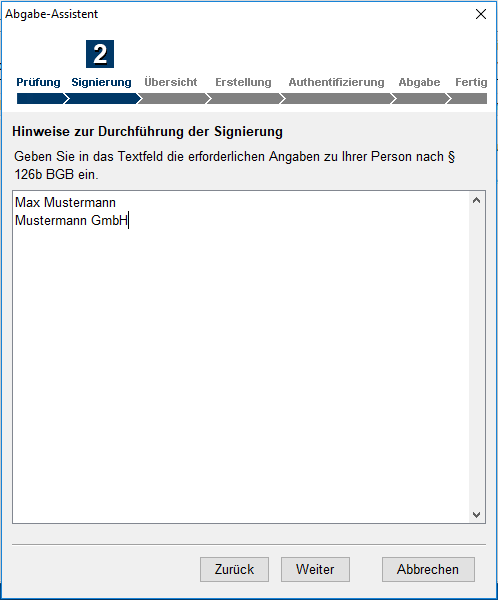
Screenshot: Abgabe signieren