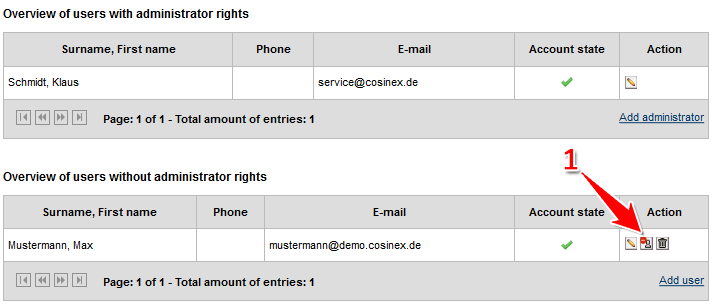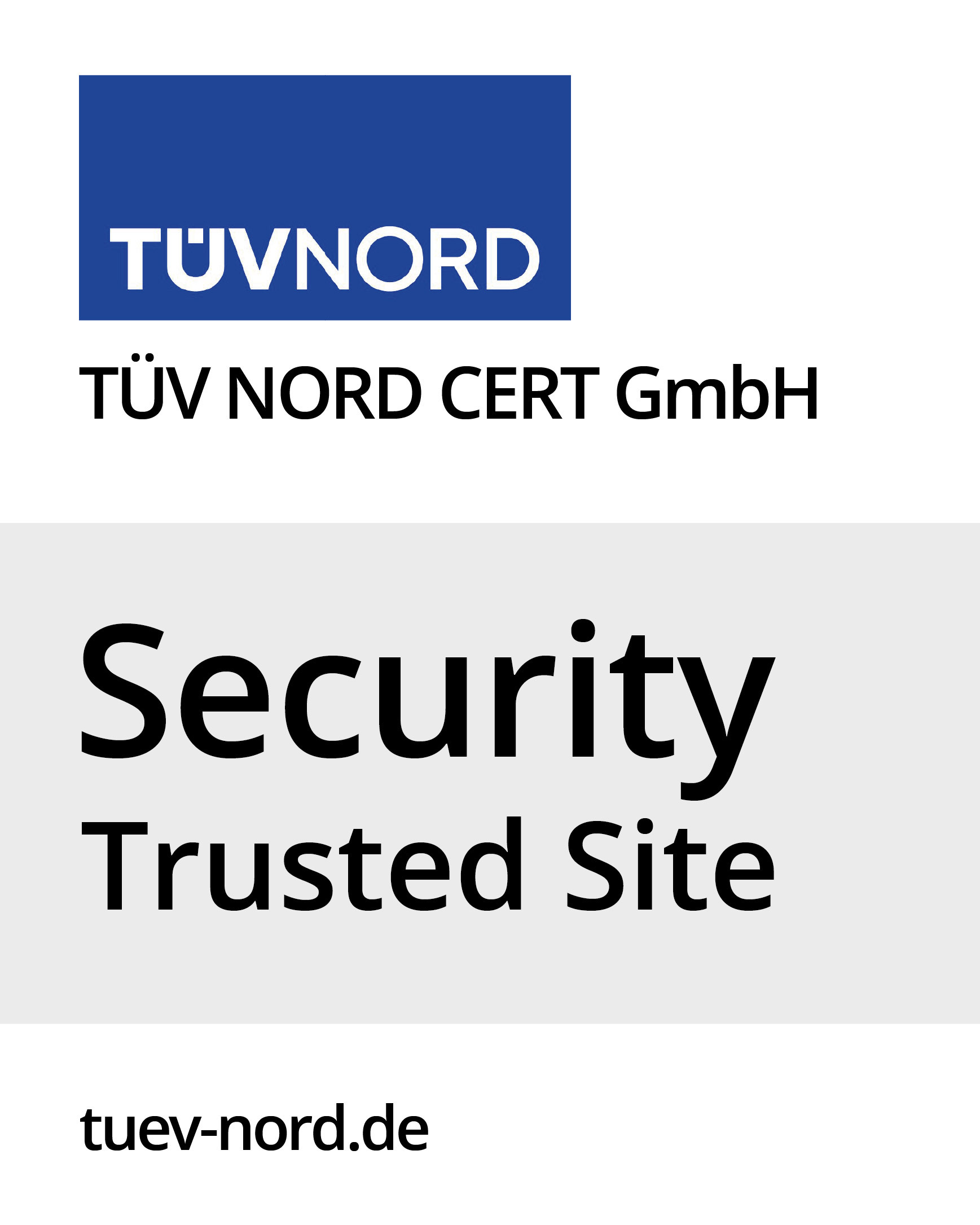User
In the “Users” module, users with administrator rights can manage all users of the company account. This includes creating new users, editing existing users (change user rights, change names and contact details), delete, lock or unlock users. The account status in the overview informs whether a user is active (i.e. the user can log in to the procurement marketplace – he is not locked).
Note: When a new user is created, the award marketplace automatically generates access data, which is sent in an e-mail message to the address stored in the user profile. The user can change and manage the access password himself after his initial login.
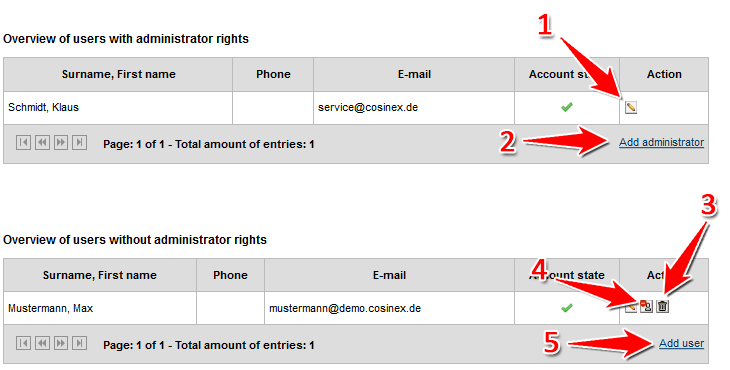
Screenshot: Administration User Administrator rights
Create user with administrator rights
Info: An incorrectly stored e-mail address will result in the award marketplace no longer being able to send the user e-mails with system messages.
- In the user overview, click the “Add administrator” action item (see marker 2 in screenshot “Administration User Administrator rights”). This will open the User Wizard. Now the new user’s name, address data and the e-mail address required for logging in to the award marketplace must be entered. In the “Assign rights” page section, make sure that the “Administrator” checkbox is selected so that the user is assigned administration rights (see marker 2 in screenshot “Create user with administration rights”). However, users can still be assigned or revoked administration rights later on.
- Enter the name and contact details of the new user (see marker 1 in screenshot “Administration edit user data”).
- Click on the “Save” action item (see marker 3 in screenshot “Create user with administration rights”). The new user is now created in the system. Within a few minutes, the user will receive an e-mail message to the e-mail address stored in the system, informing him of his access data. Later, the user can manage his data himself and choose his own password again.
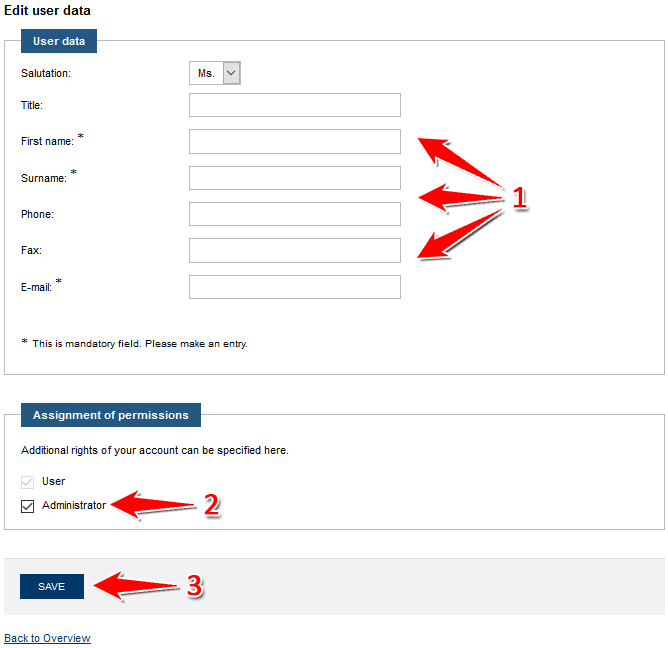
Screenshot: Administration edit user data
Create user account
- In the Users overview, click the Add User action item (see marker 5 in screenshot “Administration edit user data”). This opens the user wizard. Now the name, the address data and the e-mail address required for logging in to the award marketplace of the new user must be stored. In the page section “Assignment of rights”, make sure that no check mark is set for “Administrator” so that the user does not receive administration rights (see mark 2 in screenshot “Administration edit user data”). However, existing users can still be assigned or removed administration rights afterwards – for this purpose they can be edited.
- Enter the name and contact details of the new user (see marker 1 in screenshot “Administration edit user data”).
- Click the “Save” action item (see marker 3 in screenshot “Administration edit user datas”).
The new user is now created in the system. Within a few minutes, the user will receive an email message to the previously stored email address, informing him/her of his/her access data. Later, the user can manage his own data and choose his own password.
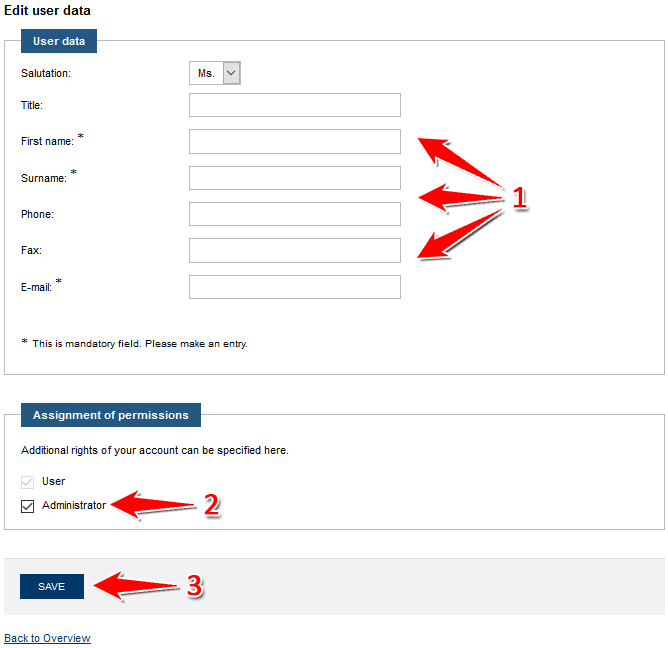
Screenshot: Administration edit user data
Edit user account
Info: An incorrectly stored e-mail address will result in the award marketplace no longer being able to send the user e-mails with system messages.
- In the user overview, determine the user to be edited. Click on the action element “Edit user” in the corresponding line (see marker 1 in screenshot “Administration edit user data”).
This will open the user details. Here, the user’s name, address data and e-mail address required for logging in to the award marketplace can be changed. In the “Assign rights” page section, the user can also be assigned or revoked administration rights for the system (see marker 2 in screenshot “Administration edit user data”). - Change the user data as desired (see marker 1 and 2 in screenshot “Administration edit user data”).
All system generated messages for this user will be sent to the email address stored for the user, e.g. also the access data. - Click the “Save” action item (see marker 3 in screenshot “Administration edit user datar”).
The new settings are now effective.
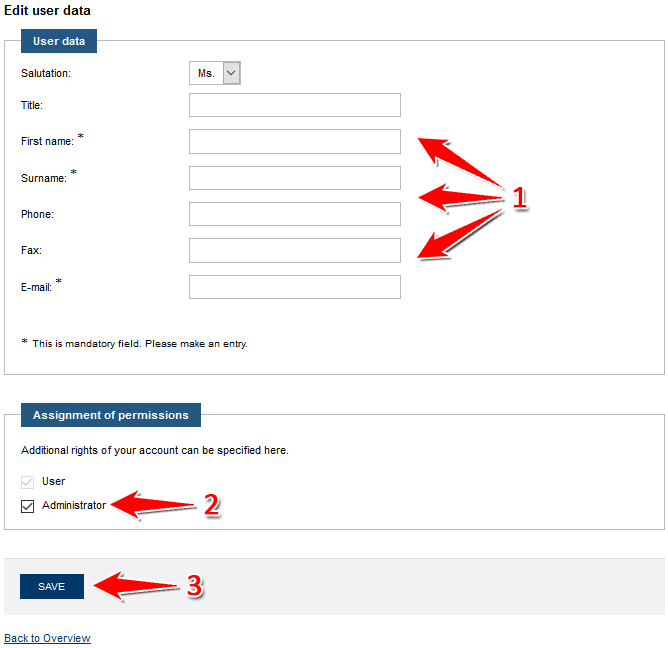
Screenshot: Administration edit user data
Delete user
In the user overview, identify the user to be deleted. In the corresponding table row, click the “Delete user” action item (see marker 3 in screenshot “User module overview”).
The selected user is now deleted. He can no longer work on the award marketplace.
Locking a user
In the user overview, identify the user to be locked. In the corresponding table row, click the “Lock this user account” action item (see marker 4 in screenshot “User module overview”).
The selected user is now locked. He can no longer log in to the award marketplace until his lock is removed by a company user with administration rights (unlocking).
Unlock user
In the user overview, identify the user to be unlocked. In the corresponding table row, click the “Unlock this user account” action item (see marker 1 in “Unlock user” screenshot).
The selected user is now unlocked. He can log in to the award marketplace again.